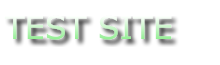Frequently Asked Questions about Troubleshooting for Contributors
-
1. How do I resolve problems with Java applet not starting?
- 1.1. What if my browser complains that Java applets are not supported?
- 1.2. What if the applet is loaded, and I agree to trust the signed applet, but then the browser shows a big gray box and a red X?
- 1.3. What if I am using Safari on the Mac, and I agree to trust the signed applet, but then when selecting files or folders the dialog is empty?
- 1.4. What if I am using Chrome on the Mac, and it claims that this browser does not have Java installed, or Java has been turned off?
- 1.5. What if the Java applet runs and fails during the encryption step with a "no such algorithm" exception?
- 1.6. How do I get more information about Java-related problems?
- 2. How do I resolve problems with CDs?
- 3. How do I resolve problems during uploading?
- 4. How do I resolve problems with identifiable information?
1. How do I resolve problems with Java applet not starting?
1.1. What if my browser complains that Java applets are not supported?
Normally, the absence of Java will be detected and installed of an appropriate version of Java will begin automatically (as illustrated here).
However, if your platform or browser does not support such automated installation, then you may see a page like this:
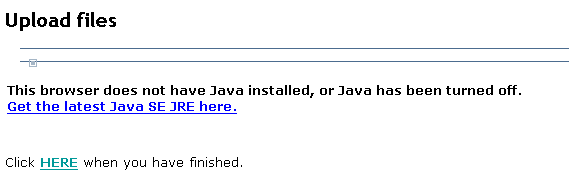
If so, just click on the link and follow the instructions. Most likely, it will install automatically from this point. If not (e.g., if you have an older browser), you will need to follow the instructions to download the appropriate installation file for your platform, save it to your local drive and then double-click on the saved file to install it. Take care to uncheck options to install "extra stuff" if you don't want it, like Google toolbars. For more information, see also how to update your JRE.
Once Java is installed, you may need to re-open your browser and navigate back to the PCIR page.
1.2. What if the applet is loaded, and I agree to trust the signed applet, but then the browser shows a big gray box and a red X?
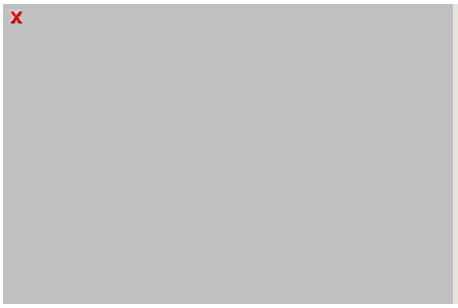
This occurs because your version of Java is too old; specifically, earlier than 1.5.
The solution is to update your JRE to 1.5 or later.
In the Java Console you will see the specific exception is "java.lang.UnsupportedClassVersionError: FtpUploadApplet (Unsupported major.minor version 49.0)".
1.3. What if I am using Safari on the Mac, and I agree to trust the signed applet, but then when selecting files or folders the dialog is empty?
This occurs because recent versions of Safari are more aggressive at protecting access to the local file system, despite the fact that you have already agreed to trust the Java applet to get this far.
The expedient solution is to use a different browser, like Firefox, which is far less flaky than Safari with respect to Java support.
If you want to stick with Safari, you need to modify the Safari Preferences to allow either all sites or just the www.pcir.org site to use what they call "Unsafe Mode", by opening Safari preferences, chosing the Security tab, then in the Internet plugins row, press Manage Website Settings, and then selecting the Java plugin in the dialog, and "www.pcir.org" should appear in the Currently Open Websites list; select it, and click the Allow button on the right and choose "Run in Unsafe Mode" from the list. This is illustrated in the following screenshots:
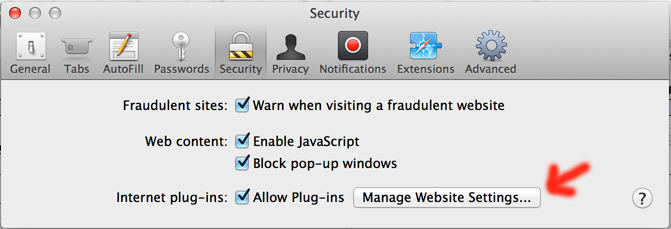
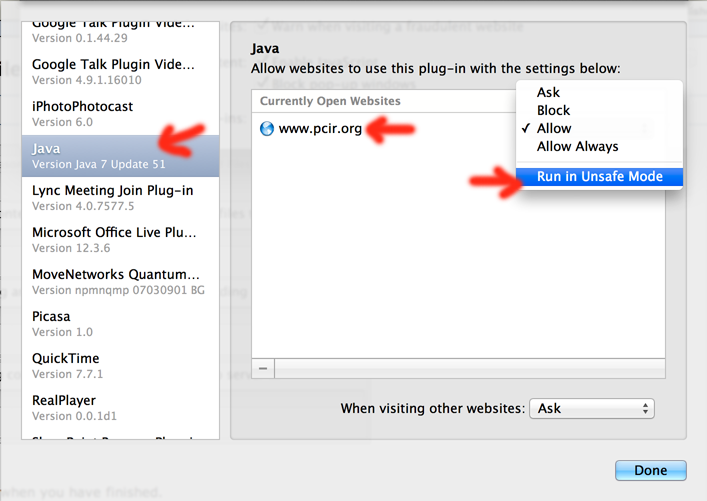
Safari may still have issues though; it may need to be restarted, you may need to click on the applet area for anything to happen, and uploading folders seems to work more reliably than uploading files.
1.4. What if I am using Chrome on the Mac, and it claims that this browser does not have Java installed, or Java has been turned off?
This occurs because Chrome is a 32-bit application, and Java 7 on the Mac is 64-bit only (i.e., they are incompatible as discussed here).
The only practical solution is to use a different browser, like Firefox, or Safari (though the latter has Java issues, but they are surmountable).
If insist on trying to use Chrome, you may be able to uninstall Java 7 and re-install the old Apple-supplied Java 6, but this is not a great idea since it may no longer be maintained. Instructions are provided here, which links to here.
1.5. What if the Java applet runs and fails during the encryption step with a "no such algorithm" exception?
The specific exception is "java.security.NoSuchAlgorithmException: Cannot find any provider supporting RSA", and is seen with Java versions older than 1.5, such as 1.4.2.
The problem is caused by the lack of cryptographic code in Java versions prior to 1.5. It is not just due to the presence of "policy files" that limit what cryptography may be used (due to old-fashioned US export restrictions). Downloading and installing Sun's "Unlimited Strength Jurisdiction Policy Files 1.4.2" from here does NOT help.
The solution is to update your JRE to 1.5 or later.
You really should not see this error if you have a pre-1.5 JRE, since the applet is compiled to use 1.5 and later JREs. You should be seeing this error instead.
1.6. How do I get more information about Java-related problems?
Try turning on the "Java Console" in your browser. This will give you more detailed information about any Java exceptions that are thrown, which may help match your problems with other answers in this FAQ, even if the details are somewhat cryptic.
In Windows IE, the option to turn on the Java Console looks something like this:
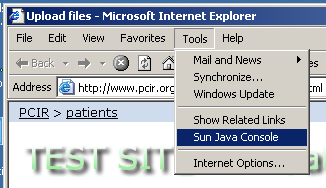
On the Mac, in Go>Utilities in the Java folder there should be a Java Preferences application in the appropriate JVM version folder (e.g. J2SE 5.0); start it and choose Advanced, expand Java Console and check the Show Console radio button.
2. How do I resolve problems with CDs?
2.1. What if a viewer program starts automatically when I insert the CD?
Many CDs contain some kind of viewer for the files it contains, and often the viewer will be set to "auto-run", i.e., to start when the disk is inserted. You don't need this viewer to upload files to the PCIR, but when it starts it may well fill up the screen entirely and cover up these web pages.
This only happens on Windows. Normally you can prevent it by holding the SHIFT key down for a while when you insert the disk.
But if the viewer does start, don't worry about it; just wait until the viewer finishes loading and provides you with some way to stop it. Very likely there will be an "X" close box at the top right of the viewer than you can click on the stop it. E.g.:
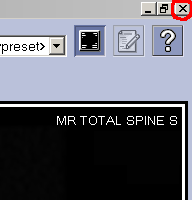
3. How do I resolve problems during uploading?
3.1. What if a network error occurs during transfer?
This is most likely due to your network connection becoming disconnected for some reason, though can occur if the server is overloaded, full or fails for some reason.
Check to see if you are able to use your web browser to navigate to other Internet sites. If so, your network connection is working. Try the upload process again from the beginning.
4. How do I resolve problems with identifiable information?
4.1. How can I take additional steps to "scrub" my computer of residual identifying information?
This should not be necessary, since the upload process does not create any permanent or temporary files that contain any identifying information that is not encrypted.
The only files from the contribution process stored on your hard drive are the encrypted temporary files created during packaging and encryption. These are normally deleted by the time the process is complete, even if an error occurs.
The only files that will contain your identifying information will be files that you have manually stored somewhere in your computer, such as scanned documents, as opposed to files that are read from media like a CD or a USB stick.
However, if you are especially concerned, then you can take additional steps to remove any residual files. On both Windows and on the Mac, the files are stored in the ordinary directories used for temporary files.
On different versions of Windows the exact location varies, but on Windows 2000 and XP, there is normally a "hidden" folder in your own "Documents and Settings" directory called "Local Settings", and in there is a folder called "Temp". Anything in there can be removed. You would think that the expedient way to do this would be to use the Windows "Disk Cleanup" utility ("My Computer", right-click on the "C:" drive, then select "Properties" and "Disk Cleanup", checking the "remove temporary files" box); however, this does not work, since Windows will not normally delete any files accessed in the last 7 days. Short of installing some third-party tool to perform the cleanup, you can do the following, but be careful that you do not inadvertently delete anything from the wrong place (you could make your system unbootable):
- close all running applications
- navigate to the "C:\Documents and Settings\your user name" directory
- select "Tools/Folder Options" from the top menu bar
- select the View tab
- check the "Show hidden files and folders" option
- click the OK button
- open the "Local Settings" folder, which should now be visible
- open the Temp folder
- select all the files and folders in the Temp folder (ctrl-A) and delete them, accepting all the warnings about deleting system folders, etc.
- empty the "Recycle Bin"
- go back and uncheck the "Show hidden files and folders" option
- reboot the computer before doing anything else, just in case you confused any running programs by removing their temporary files
On the Mac, the files are stored in "/tmp"; all you need to do is reboot, and the "/tmp" folder will be emptied automatically.
Note that none of these procedures actually remove the binary information written on the hard drive itself, they just make the space available for re-use, and normally it will be overwritten later. However, if you really want to obliterate any traces of the deleted information, there are additional tools available that attempt to overwrite the space. Look, for example, for tools that comply with DoD+5520.22-M
4.2. Where is information stored between sessions?
The applet stores user and session identifiers between successive sessions. These are randomly generated values and do not contain the user's true identity. The user value is used to help correlate multiple contributions over time. Also stored is whether or not the terms and conditions have been agreed to, a message digest (hash) value of the agreement (to determine if it has changed since last time and the user needs to be asked again, and the time of the last session (to determine whether or not it is necessary to ask the user to agree again since it has been too long since the last time).
The applet uses the Java Preferences API to store these values, hence exactly where they live depends on the platform. On Windows, they are stored in the registry in "[HKEY_CURRENT_USER\Software\JavaSoft\Prefs\org.pcir.upload]". If you know how to use the Windows Registry Editor you can (carefully) remove the "org.pcir.upload" node if you do not want this information retained. On the Mac they are stored in "~/Library/Preferences/com.apple.java.util.prefs.plist". You can open this file with the Property List editor, and (carefully) delete the "org.pcir.upload" node and save the file. On Linux and Solaris, look in "$HOME/.java/.userPrefs".