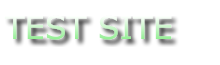Contribute Images
Begin.
From this page you will be able to begin uploading your images and related information. Before uploading you should read at least the agreement and brief instructions. To begin uploading immediately, click once HERE.
Brief instructions for uploading entire CDs or scanned document files.
These brief instructions may suffice; click here for more detailed general instructions, and here for illustrated instructions for CD uploading.
- Go to the upload page.
- Agree to trust the applet (and check "always trust", if you don't want to be asked again next time).
- Agree to the terms and conditions.
- Optionally, click "Enter Reason" to select the reason the imaging test was performed.
- Perform the upload
- to upload the entire contents of your CD of images, click "Upload Disk", or
- to upload selected scanned documents, click "Upload Files".
- Select the CD drive or files in the dialog box that appears.
- Wait for the transfer to complete.
- Repeat the previous steps as necessary to upload more material.
You don't have to upload everything at once; you can come back another time, for example, to upload scanned documents that you may receive later.
Instructions.
We suggest that you read and understand (and if you like, print out for reference) these instructions before beginning.
If you have any question about what type of images we need, how to obtain them, and how to also contribute accompanying information like reports, please read the section on what we need, by clicking once here.
First gather together the images and information that you will be uploading. These instructions assume that you have your images on a CD, and that optionally you have a few pages of printed text (such as radiology and pathology reports) that you have already scanned into your computer. The upload process is the same in either case - you just need to be able to "find" where the files live on your computer.
You upload one CD or set of scanned paper files at a time; that is, if you have several CDs (e.g., an old exam, and a new one), then one CD needs to be completely uploaded before you start the next one. This is to avoid running out of space on your hard drive by trying to process too much at once. If you have scanned paper documents, these files are also uploaded separately from the CDs. You can do this in any order, but since the paper files are generally fewer and smaller, we recommend that you do them first.
The upload will begin by asking you to agree that you are contributing the images and information to the public domain for PCIR to distribute. It is important that you understand fully the terms of this agreement before you begin uploading, since once your images and information have been contributed, it is too late to change your mind. Please review the agreement by clicking once HERE before proceeding. If you have any remaining concerns, you may also want to read or re-read the answers to the Frequently Asked Questions. Do not proceed if you do not understand the agreement.
The upload will proceed by using a Java applet, which is a small piece of software that will automatically be downloaded to your computer, which will allow you to:
- Agree to the terms and conditions
- Optionally, select the reason the imaging test was performed.
- Select the drive or files to upload (e.g., the entire contents of your CD of images, or selected scanned document files)
- Compress and securely encrypt the selected files
- Transfer the encrypted files to the PCIR
When the applet starts, since it needs access to both the files on your local computer that you are going to upload and the network to transfer them, you will be asked if you "trust" the certificate that was used to "sign" the applet; you must select "trust" in order to proceed. See the FAQ section on trusting Java for more details.
The most time-consuming step, depending on the speed of your connection, will be the final step, the transfer, and it is recommended that you leave this to finish over night or at some other time when you do not need to use your computer or your Internet connection. Be sure not to log off, put to sleep or turn off your computer until the transfer is complete, of course.
If you have any concerns over what your computer needs to be capable of, please read the System Requirements FAQ.
Detailed instructions for uploading entire CDs.
The following instructions mostly use illustrations from Windows machines, but the instructions are equally applicable to all platforms, except where specifically noted, since the Java applet behaves the same way.
If you have obtained you images on a CD, as is usually the case, then we would like you to transfer the entire CD contents.
First, go to the upload page and wait for the Java applet to start (which might take a few moments, so you need to be patient).
Agree to terms and conditions
Agree to trust the applet and agree to the terms and conditions. You will see the following dialog, and must click on "Yes, I agree" in order to proceed:
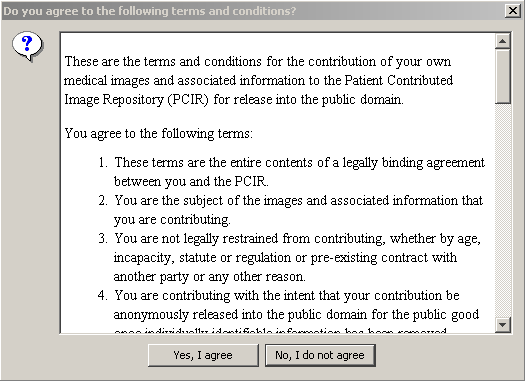
Enter reason
At this point, it would be highly desirable for you to enter the reason the imaging test (exam) was performed, which may be a diagnosis or some other condition, by clicking once on the button labeled "Enter Reason". This step is optional, however, and you may proceed directly to uploading the disk, if you prefer.
If you do elect to enter a reason, you can do so either by category, or alphabetically, as shown here:
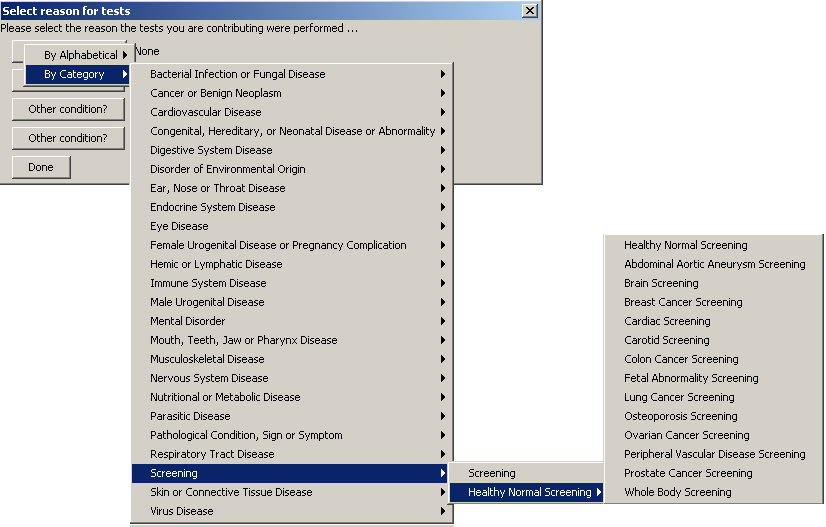
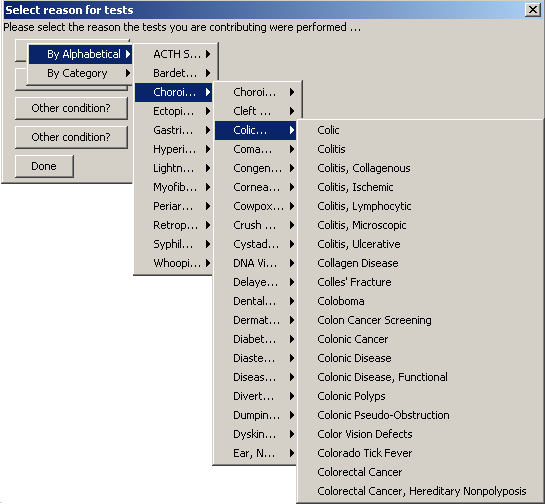
Upload disk
Next, click once on the button labeled "Upload Disk" as shown here:
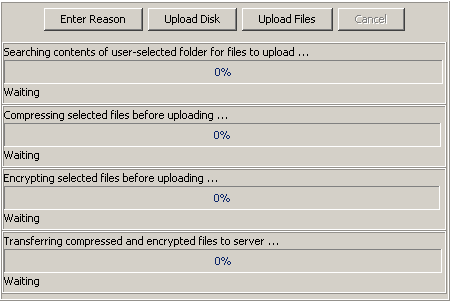
A dialog box will pop up asking you to select the drive containing the CD. It will start out showing the contents of the folders where your drives live ("My Computer" on Windows, and "/Volumes" on the Mac). Click once on the drive to select it. Note that the actual name shown will be the name written on the CD, and this varies between manufacturers and sites (it might be "CDROM" or it might be your name or ID number or similar). On Windows it will look something like this after you have clicked on the CD drive (the text "D:\" will appear in the File name box).
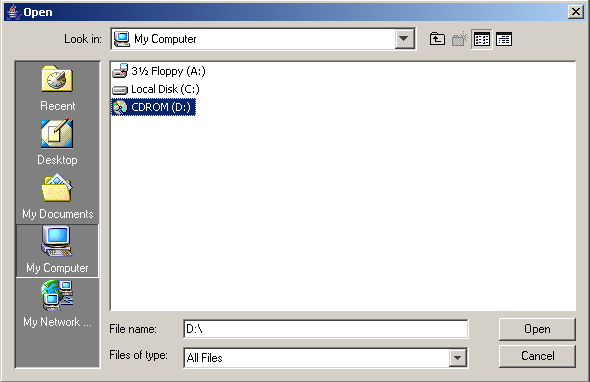
On a Mac, the dialog looks a bit different, and provides a list of mounted "volumes"; choose the on that has an icon that looks like a CD, not the ones that look like little hard drives ( named things like "Macintosh HD") or folders (that is your home directory).
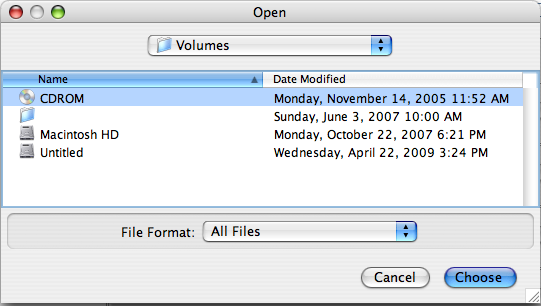
Now you are ready to begin. On Windows, having selected the CD drive, click once on the "Open" button; on the Mac, click once on the "Choose" button.
The process of finding all the files on the disk, packaging and compressing them, encrypting them, and transferring them will start immediately. The transfer step usually takes the longest. There is sometimes a slight pause after finishing the encryption step and before beginning the transfer step caused by the delay taken to establish a connection; just be patient. The following screenshot shows a transfer in progress:
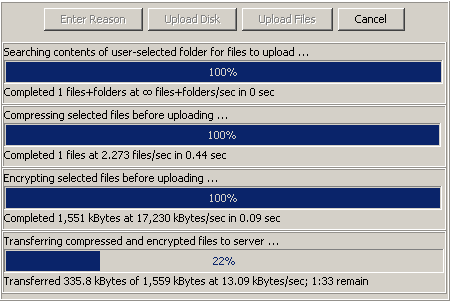
Do not do anything like close the web page, exit the browser, log off, put to sleep or shutdown your computer, or disconnect it from the network, during the transfer.
When the transfer is complete, the last line will say "Completed", and a success dialog will pop up, like this:
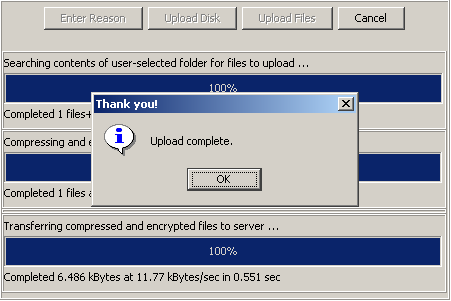
If an error occurs during transfer, it will look something like this:
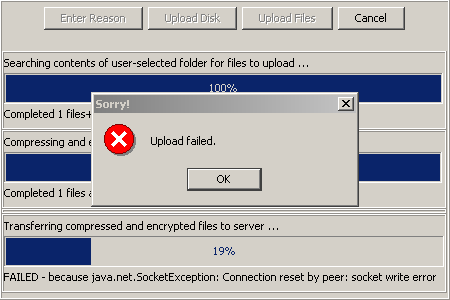
There is no way to resume or recover from an error; you need to start again from the first step, once you have corrected the cause of the error. More information can be found in the FAQ section on troubleshooting.
If you change your mind at any step in the process prior to completion of the transfer, you can click once on the Cancel button, and the process will be terminated.
Once the transfer has completed, you can upload more. If you have another CD to send, for example if your exam is so large that it spanned multiple CDs, or if you want to upload an old examination, or an examination from another facility, just click once on the button labeled "Upload Disk" again. Note that you can only perform once transfer at a time. You have to wait for one to completely finished before starting another.
Or, if you have additional files to send, like scanned documents stored as files, then you can proceed to the using the "Upload Files" button, as described in the next section.
If you are satisfied that you understand these instructions and have read and understood the agreement, and have your CD ready to load, begin uploading by clicking once HERE.
Detailed instructions for uploading scanned documents.
Uploading scanned document files is just like uploading, CDs, except that you have to navigate to where you have stored the scanned documents on your computer, and if there is more than one file, select multiple files.
Suppose that you are scanning reports using your own document scanner. Follow the instructions for your scanning software and store the scanned documents as files. It doesn't matter where you store them, or what you name them, but let's suppose that you have stored them directly into your "My Documents" folder, and that you have named the files by date of examination and page number. More details about how to scan paper documents are found in the section on paper scanners in the system requirements FAQ.
Proceed as described for scanning CDs, except click on the Upload Files rather than Upload Disk button. A dialog that looks something like the following will appear; by default it opens in the "My Documents" folder on Windows, or your home directory on the Mac. In this dialog you can select multiple files by holding the shift key down whilst making your selection with the mouse. The selected files will be highlighted:
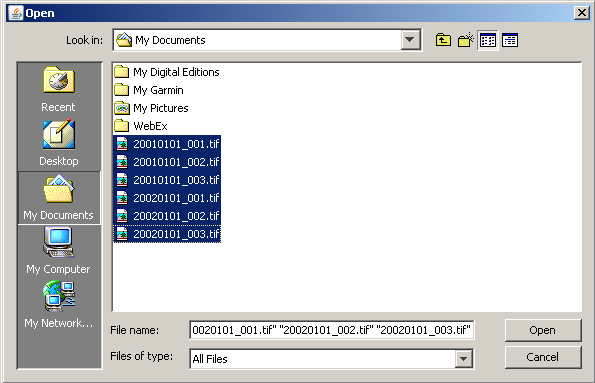
When you click open, the upload process will proceed in exactly the same manner as described for uploading CDs. You can select entire directories instead of files to upload if you want to.
To reiterate, it doesn't really matter what you name the scanned document files; the contents of each file will be used to determine what date they apply to, for example.
If, instead of scanning your own documents, you are using an office service bureau, you may have your scanned documents on a CD or memory stick; in this case you will need to navigate to the appropriate drive or folder to upload the files; you can use either the Upload Disk to upload the entire CD or USB stick's contents, or navigate to the appropriate folder using the Upload Files button.
If you are satisfied that you understand these instructions and have read and understood the agreement, and have your scanned documents ready to load, begin uploading by clicking once HERE.